Développez sous processing pour Android !

Si comme moi vous avez toujours rêvé de concevoir des petits programmes pour Android sans utiliser des logiciels lourds comme Eclispe, ce tutoriel est pour vous !
Dans ce premier post nous allons voir comment relier Processing au SDK Android …. puis dans un second temps, comment tester vos programmes directement sur votre téléphone.
Pour ce faire il vous faut :
– Un linux (Ubuntu par exemple).
– Java Sun/Oracle d’installé
– le logiciel de developpement Processing à télécharger ici (prenez la version 1.51) : ICI
– Le SDK Android : C’est ICI
I Installation du SDK Android
Pour installer le SDK, rendez-vous dans l’archive (téléchargée et décompressée ATTENTION : veillez à placer le SDK d’Android dans un dossier nommé sans caractères spéciaux, accents et majuscules) et plus particulièrement dans le répertoire « /Tools/ »
Lancez alors le logiciel nommé Android.
Une fenêtre comme celle-ci doit apparaitre :

Cette fenetre sert à télécharger les SDK d’android, Le SDK est une sorte d’image du systeme d’exploitation Android, il existe donc plusieurs versions.
Choisissez en cliquant sur les rectangles à cocher les versions suivantes :
- Android 2.1 (API7)
ainsi que Android SDK Platteform-Tools
ce qui vous donne :

Cliquez sur télécharger puis patientez …. (comptez une grosse demi-heure, les serveurs ne sont pas dopés au Benco)
Une fois tout installé nous allons effectuer une petite modif pour rendre compatible Processing 1.5 avec le dernier SDK Android :
- Téléchargez les bibliothèques modifiées à cette adresse : http://dl.dropbox.com/u/12532086/ANT-LIB-version15.zip
- Rendez-vous dans le repertoire /android-sdk-linux/tools
- Supprimez les repertoires ant et lib
- Décompressez l’archive à cet endroit
Et voilà ! le SDK est opérationel !
II Liez Processing au SDK
Pour pouvoir utiliser processing et développer pour Android, Processing a besoin du chemin vers le SDK, rien de plus facile !
- Lancez Processing
- Cliquez sur Android

- Indiquez lui le chemin du répertoire du SDK puis l’interface devient verte et opérationnelle !
III Branchez votre téléphone
Pour développer pour Android, le mieux est de tester en vrai sur son téléphone (car on dispose des capteurs compas, GPS, wifi, accéléromètre).
- Avant de brancher votre téléphone, assurez vous d’etre en mode Debug, si ce n’est pas le cas rendez-vous dans les parametres d’Android > Applications > Développement et cochez Débogage USB.

- Autorisez votre systeme à se brancher sur votre téléphone :
- sous Win, installez le driver ADB : http://developer.android.com/sdk/oem-usb.html
- sous Mac : rien a faire
- sous Linux : Créez le fichier /etc/udev/rules.d/70-android.rules
sudo gedit /etc/udev/rules.d/70-android.rules copiez cette ligne en modifiant l’identifiant de la marque de votre téléphone
SUBSYSTEM=="usb", ATTR{idVendor}=="0bb4", MODE="0666", GROUP="plugdev" liste des marques :
| Company | USB Vendor ID |
|---|---|
| Acer | 0502 |
| ASUS | 0b05 |
| Dell | 413c |
| Foxconn | 0489 |
| Fujitsu | 04c5 |
| Fujitsu Toshiba | 04c5 |
| Garmin-Asus | 091e |
18d1 |
|
| Hisense | 109b |
| HTC | 0bb4 |
| Huawei | 12d1 |
| K-Touch | 24e3 |
| KT Tech | 2116 |
| Kyocera | 0482 |
| Lenovo | 17ef |
| LG | 1004 |
| Motorola | 22b8 |
| NEC | 0409 |
| Nook | 2080 |
| Nvidia | 0955 |
| OTGV | 2257 |
| Pantech | 10a9 |
- Sauvez, puis toujours en ligne de commande, donnez les bonnes autorisations au fichier créé :
chmod a+r /etc/udev/rules.d/70-android.rulesVoila, normalement, tout est pret pour le premier test !
IV Hello World !
void draw() {
fill(0,60);
rect(0,0,width, height);
colorMode(HSB);
fill(motionPressure*500,motionPressure*500,255);
ellipse(mouseX, mouseY, motionX,motionY);
}
* Faites un Reset des connections :


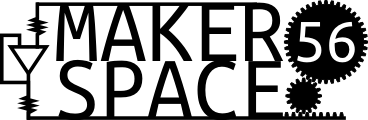
Laisser un commentaire
Vous devez vous connecter pour publier un commentaire.