Comment Imprimer des Lettres en 3D
Après avoir présenté le panneau « MAKERSPACE » un mercredi soir, plusieurs personnes m’ont demandé quel logiciel j’avais utilisé pour générer les lettres. Voici donc un rapide tutoriel pour générer des lettres en 3D.

- Il faut tout d’abord installer Inkscape qui est un logiciel de dessin vectoriel et OpenSCAD qui est un logiciel de modélisation basé sur la manipulation de primitive 2D et 3D.
- Une fois inkscape installé, il est nécessaire d’installer une extension qui permettra de convertir un dessin vectoriel en un objet utilisable par OpenSCAD.
Cette extension est disponible ici: paths2openscad.
Pour l’installer, il suffit de copier les fichiers paths2openscad.py et paths2openscad.inx dans le répertoire des plug-ins inkscape -soit$HOME/.config/inkscape/extensionssous Linux et%userprofile%\Application Data\Inkscape\Extensionssous Windows-. - Tout est prêt. Lancez inkscape et créez un objet « Texte », en y écrivant la lettre souhaitée et en choisissant la police de caractères souhaitée.
- Cet objet est pour le moment un objet natif d’inkscape qui représente du texte. La prochaine étape est de le transformer en path c’est à dire un ensemble de points reliés par des lignes (droites ou courbes).Pour faire cela sélectionnez l’objet texte puis dans le menu Path -> Object to Path (Shift-Ctrl-C).L’objet est devenu un path qui représente toujours même la lettre.
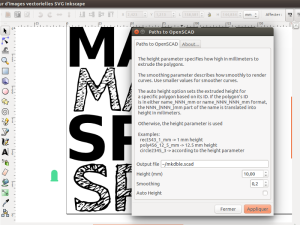
- On peut maintenant utiliser l’extension pour générer le code OpenSCAD représentant cette lettre. Sélectionner le path puis
menu Extensions -> Generate from Path -> Paths to OpenSCAD… .Une nouvelle fenêtre apparaît ou il est possible de modifier le nom et le chemin d’accès du fichier .scad à rendre,
la hauteur de l’objet 3D en mm et finalement la finesse des courbes.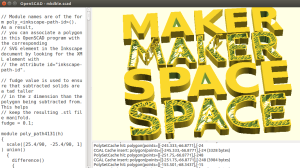
- Le fichier OpenSCAD généré, il faut maintenant le convertir en fichier STL en l’ouvrant dans OpenSCAD puis en sélectionnant
menu Design -> Compile and Render (CGAL)
puis Design -> Export as STL - Le fichier STL est finalement prêt à être imprimé.
Dans le cas du panneau « MAKERSPACE », au moment de la génération du GCODE, j’ai spécifié à Slic3r de ne pas remplir l’objet, de ne pas faire de couche haute et de faire deux épaisseurs pour les contours. Cette configuration permet d’imprimer des lettres creuses.
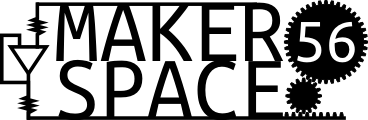
Laisser un commentaire
Vous devez vous connecter pour publier un commentaire.